In this post, we’ll talk about “separated apps” on Samsung. Many Samsung users, including myself, have come across this feature without really knowing what it does. I
If you’ve noticed this app in your system settings but aren’t sure whether you need it, you’re not alone. It often works alongside Samsung’s Continuity Service App, which helps sync apps and data across Samsung devices.
But what exactly does it do? Should you remove it? And if so, how? Let’s break it down.
Table of Contents
What is “Separated Apps” on Samsung Phones?
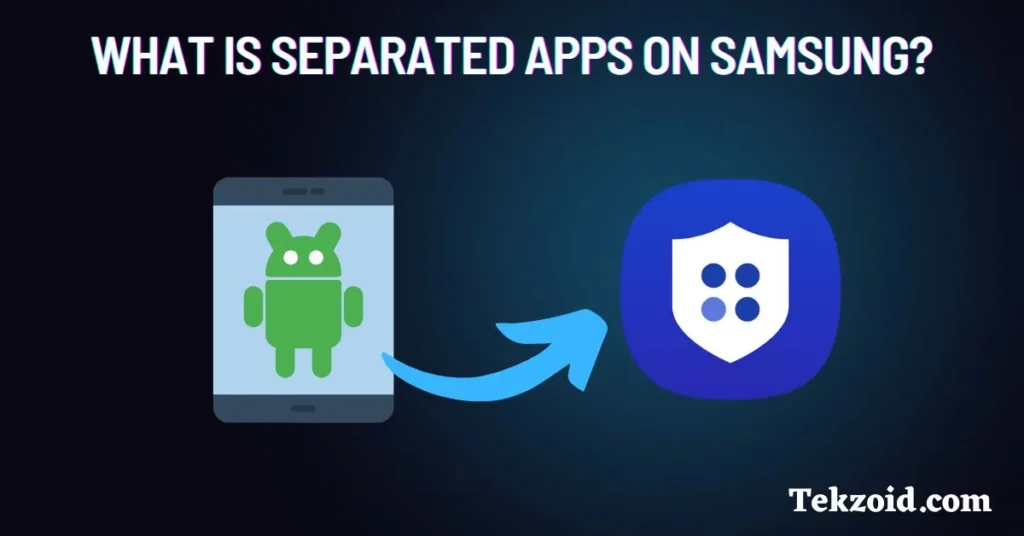
Separated Apps is a security feature that Samsung includes on some devices.Basically, if you use your phone for both personal and work stuff, it creates a kind of “safe zone” where work-related apps stay isolated.
This means they can’t access your personal photos, messages, or other private data. I can see how this would be useful for businesses—they don’t want company data mixing with personal stuff.
If you’ve ever installed a work app that suddenly wants access to everything on your phone, this feature makes sure it stays in its own space. It keeps things separate without forcing you to carry two phones.
Here’s what this app does:
✔️ Keeps selected apps from accessing your personal data.
✔️ Ensures sensitive work-related apps stay private.
✔️ Prevents security risks by keeping apps in a restricted environment.
It’s somewhat similar to Samsung Secure Folder, but instead of creating a completely separate workspace, it only isolates specific apps.
Do You Need Separated Apps?
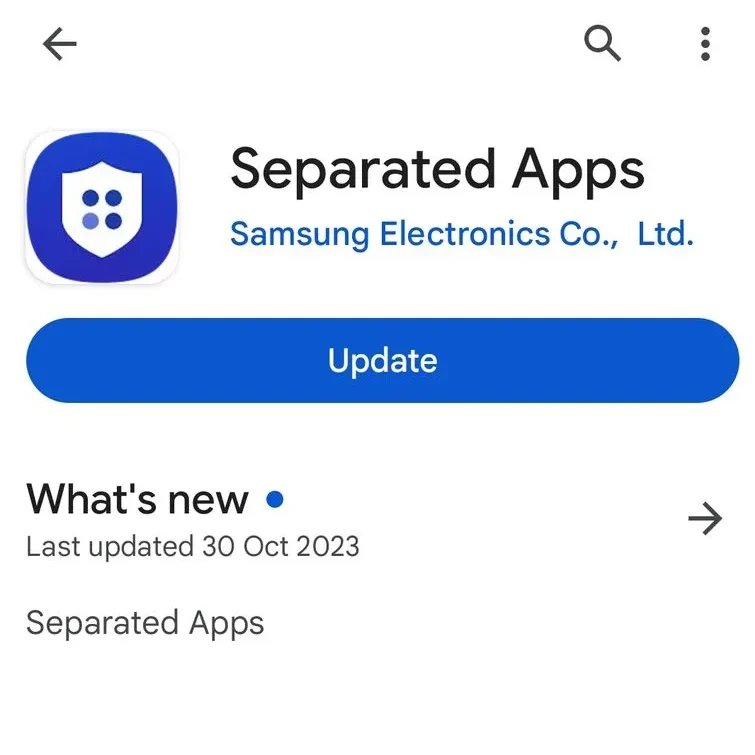
Honestly, most people don’t. This feature is mainly for businesses and professionals who need to keep work and personal data separate.
But there are a few cases where it might actually be useful:
You use one phone for work and personal life. Keeping work apps in a separate space can help avoid mixing personal and business data.
Your employer requires it. Some companies use this for security, so you might not have a choice.
You want extra privacy. Maybe you have apps that you don’t want interacting with the rest of your phone. This feature keeps them isolated.
How to Find Separated Apps on Your Samsung Device
Wondering if this app is enabled on your phone? Here’s how to check:
- Open Settings.
- Go to Apps or Applications (depending on your phone model).
- Tap the three-dot menu in the top-right corner.
- Select Show system apps (this reveals hidden system features).
- Scroll down and look for Separated Apps in the list.
If you don’t see it, then it’s not enabled on your device.
How to Uninstall Separated Apps on Samsung
If you don’t need it, you can disable or remove it. Here’s how:
Method 1: Disable It from Settings
- Open Settings and go to Apps.
- Tap the three-dot menu and choose Show system apps.
- Find Separated Apps in the list.
- Tap on it and check if you can Uninstall or Disable it.
Method 2: Remove It Using ADB (For Advanced Users)
If you can’t disable it normally, you can remove it using ADB commands on a computer. This is an advanced method and should only be used if you’re familiar with Android debugging.
Final Thoughts
I get why some people might be confused about Separated Apps. If you’re using your phone like normal and suddenly notice it, it’s easy to wonder if it’s something important. But unless you set it up for work or privacy reasons, you don’t really need it. You can disable it, and your phone will work just fine.
If you found this guide helpful, let me know in the comments. Got questions? Feel free to ask!
Related FAQs
Will disabling Separated Apps affect my phone?
If you don’t use it for work or privacy reasons, disabling it won’t impact your device.
Can I add any app to Separated Apps?
No, only apps that support this feature can be isolated. The feature is mainly controlled by businesses or IT administrators.