In this post, I’ll show you how to block YouTube on a Chromebook. I know how distracting YouTube can be—whether you’re trying to stay focused, help your kids avoid too much screen time, or create a better study environment.
I’ve tried different ways to block websites, and some methods work better than others. I’ll walk you through a few simple options, with and without extensions, so you can pick what works best for you.
You may also like How to Solve AirPods Case Not Charging Issues.
Table of Contents
Why Block YouTube on Chromebooks?
As we all know, Chromebooks are powered by Chrome OS, a Google-based platform that offers several internet-connected applications, including YouTube.
While YouTube is a great tool for education and entertainment, there are situations where blocking it becomes necessary.
From my own experience, blocking YouTube can make it easier to stay focused. While tools like NetNanny and Kaspersky Safe Kids offer parental controls, sometimes we need a quick and simple solution that works best.
That’s why I recommend using a Chrome extension or other easy methods to block YouTube when needed.
Blocking YouTube on Chromebooks Using a Chrome Extension
If you want to block YouTube on a Chromebook, the easiest way I’ve found is using a Chrome extension like Site Blocker. I’ve tried it myself, and it’s a simple way to stop distractions without messing with complicated settings.
- Download the Site Blocker Extension
- Open the Chrome Web Store in your Chromebook browser.
- Search for “Site Blocker” in the search bar.
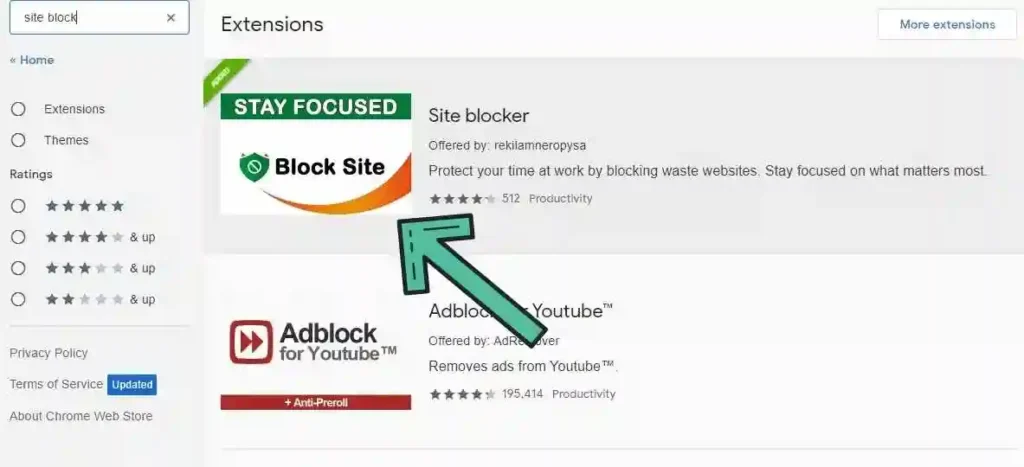
- Select the extension and click Add to Chrome to install it.
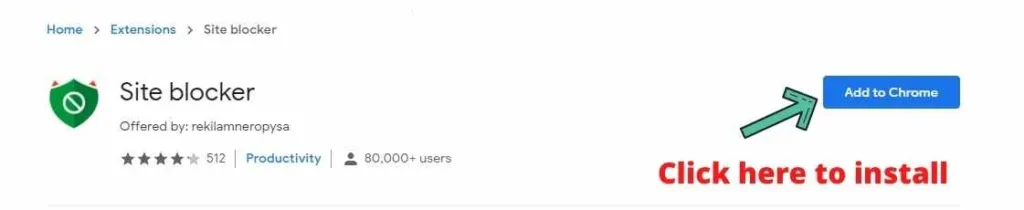
2. Access the Extension
- After installation, a new icon will appear next to Chrome’s address bar. Click on it, then navigate to the option page, as shown in the image below.
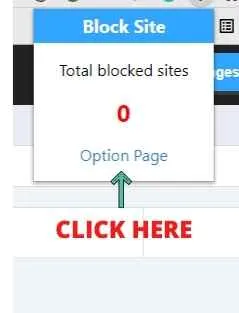
3. Set Up Your Block List
- In the extension settings, type youtube.com in the search field.
- Click Add to include it in the block list.

- Save your changes.
4. Test the Blocker
- Open YouTube in a new tab or on another device connected to your Chromebook.
- If the setup works, YouTube will be inaccessible, showing a blank page or a “Site can’t be reached” message.
Blocking YouTube Without Extensions
If you don’t want to use extensions, you can try the following methods:
- Custom Launcher Apps: Some users prefer downloading custom launcher apps from the Google Play Store.These apps allow you to hide or rename apps like YouTube, making it less likely for users to access them. Once the launcher is installed, you can manage the app list and hide YouTube from the menu.
- Parental Control Apps: Use tools like NetNanny to block access to specific apps and websites.
Final Thoughts
Honestly, I decided to write this because I know how frustrating it can be to deal with distractions or worry about kids’ online safety.
If you found this guide helpful, consider sharing it with others who might benefit.
Thanks for reading! 😊
Related Frequently Asked Questions
How do you block YouTube on Chromebooks?
The easiest way is by using the Site Blocker Extension available in the Chrome Web Store. Install the extension, add youtube.com to the block list, and save the settings.
How do you block YouTube on a Chromebook without extensions?
You can use a custom launcher app from the Google Play Store to hide or rename the YouTube app, making it harder to access.
How do you block YouTube on the Chrome browser?
Install the Site Blocker Extension in Chrome. Once installed, add youtube.com to the block list and save the settings.