Wondering how to change or set a Custom ringtone on your iPhone? Apple doesn’t make it straightforward, but there’s a simple way to do it.
This guide will show you how to change your ringtone on an iPhone using GarageBand—for free.
It’s easier than you might think. I’ve set my ringtones this way, and once you know the steps, it takes just a few minutes.
Also running into issues with Discord? Check out how to fix the “Discord Unable to Load Profile Banner” error if that’s been bothering you too.
Table of Contents
How to Change Your Ringtone on iPhone (Step-by-Step Guide)
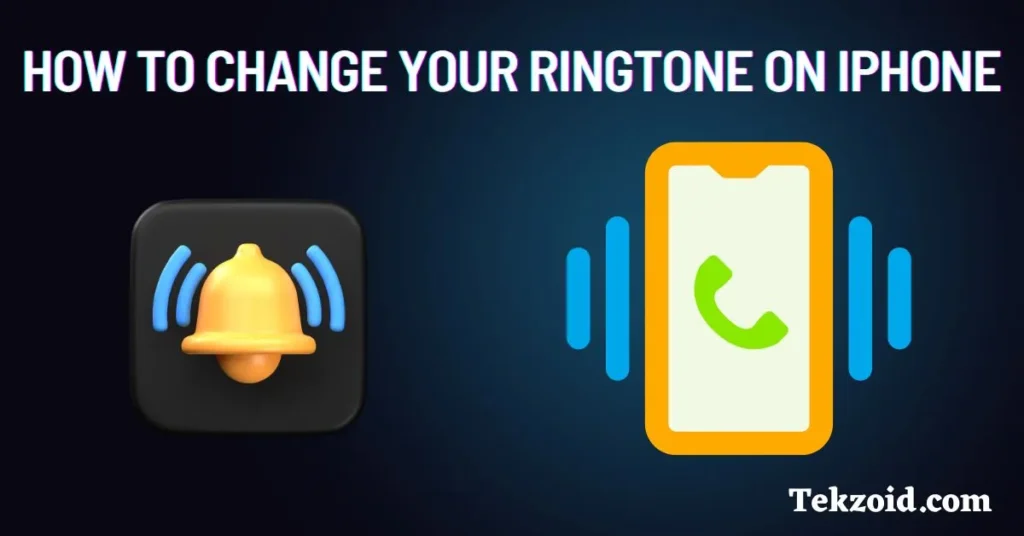
Step 1: Download GarageBand
The first step is to Install the GarageBand App. It is a free app from Apple. If you don’t have it installed, grab it from the App Store before moving on.
Step 2: Open GarageBand & Create a New Project
- Open GarageBand and select “Tracks” mode.
- Scroll and choose “Audio Recorder” as your instrument.
- Tap the tracks icon (top-left) to switch to the timeline view.
Step 3: Import Your Audio or Song
- Tap the Loop icon (top-right).
- Select “Files” and locate the song or sound you want.
- Drag the file into the timeline to start editing.
Pro Tip: If the song isn’t appearing, make sure it’s downloaded on your iPhone.
Step 4: Trim and Edit Your Ringtone
Apple limits ringtones to 30 seconds, so you’ll need to trim your audio:
- Tap the audio track and drag the edges to shorten it.
- Use the play button to preview your clip.
- Adjust the volume or add effects if you want.
I usually keep mine simple, but you can experiment with GarageBand’s built-in effects for a unique sound.
Step 5: Export as a Ringtone
- Tap the arrow icon (top-left) and select “My Songs”.
- Press and hold the project, then tap “Share”.
- Choose “Ringtone” as the format.
- Rename it if needed, then tap “Export”.
GarageBand will automatically convert and save it as a ringtone.
Step 6: Set Your New Ringtone
Once exported, a prompt will appear:
- Tap “Use Sound As…” and choose “Standard Ringtone”.
If you want to change it later:
- Go to Settings > Sounds & Haptics > Ringtone and select it from the list.
Video Guide
Final Thoughts
And that’s it! You’ve just made a custom iPhone ringtone without using iTunes or a computer. I love this trick because it gives me full control over my ringtones without dealing with Apple’s limitations.
What song or sound are you setting as your ringtone? Drop a comment and let me know!
Related Faqs
Can I set any song as my iPhone ringtone?
Yes, but you need to use GarageBand to trim and convert the song into a ringtone format. Apple does not allow direct MP3 uploads as ringtones.
Can I set different ringtones for different contacts?
Yes! After creating a custom ringtone, go to Contacts > Select a Contact > Edit > Ringtone, then choose your custom sound.